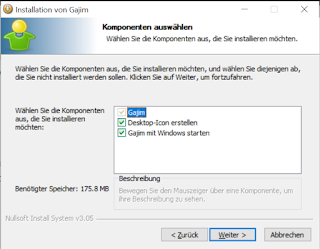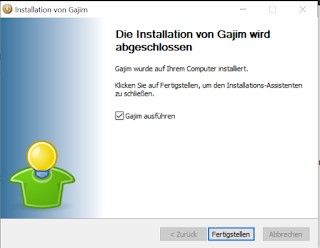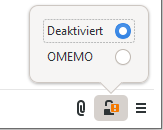Installation und Einrichtung von Gajim als XMPP-Client
In diesem Beitrag lernst du, wie du das Programm Gajim unter Windows installierst und für die Kommunikation einrichtest. Linux-Nutzer können dieser Anleitung ebenfalls Einrichtungsschritte entnehmen. Jedoch wird die Installation unter Linux-Systemen nicht direkt erläutert.
Falls du bereits eine Chatadresse besitzt, kannst du direkt beim Abschnitt Installation beginnen.
Registrierung einer Chatadresse
- Wähle
einen Server (z.B aus der Auflistung) aus und folge dem
Registrierungslink. Es ist egal, für welchen der Server du dich
entscheidest, du kannst mit den Leuten auf anderen Servern
kommunizieren:
- blabber.im: Registrierung (extern)
- trashserver.net: Registrierung (extern)
- magicbroccoli.de: Registrierung (extern)
- Du kannst alternativ selbst einen auswählen: https://list.jabber.at/ (extern)
- Denk dir einen Namen und ein sicheres Passwort (extern)
aus und schließe die Registrierung ab. Der Name darf natürlich noch
nicht auf dem Server existieren. Deine Chatadresse ist anschließend
deingewaehltername@server.endung (also zum Beispiel: deingewaehltername@blabber.im).
Noch ein kurzer Hinweis: Man ist natürlich anonymer unterwegs, wenn man einen Nickname verwendet, anstatt zum Beispiel Vorname.Nachname@blabber.im.
Installation
Als erstes öffnet man mit den Webbrowser den folgenden Link, um gajim herunterzuladen: Link (extern) Für die meisten Anwender(innen) stellt Gajim (64-Bit) die richtige Version dar.
Im Anschluss öffnet man die heruntergeladene Datei, um mit der Installation zu beginnen. Da es sich um eine ausführbare Datei aus dem Internet handelt, wird man von Windows darauf hingewiesen, dass man vorsichtig agieren soll. In dieser Anzeige klickt man auf Weitere Informationen.
Nun wird eine neue Schaltfläche mit der Beschriftung Trotzdem ausführen angezeigt. Diese kann man nun klicken, um die Installation zu starten.
Nach dieser Bestätigung weist Windows noch einmal darauf hin, dass Microsoft den Herausgeber dieses Programms nicht kennt. Das bedeutet, dass man erneut bestätigen muss, dass man das Programm ausführen möchte. Nach dieser Bestätigung öffnet sich das Installationsprogramm und man wählt die bevorzugte Sprache aus und bestätigt die Auswahl mit OK.
Im Anschluss bestätigt man den Start des Installationsprogramms mit Weiter,
bestätigt die Lizenzbedingungen (sofern man einverstanden ist),
entscheidet sich, ob Gajim ein Desktop-Icon erstellen soll und ob es mit Windows automatisch gestartet werden soll (im Folgenden wird davon ausgegangen, dass beides ausgewählt ist),
bestätigt den Installationspfad (oder passt ihn an),
und bestätigt den Namen des Startmenü-Ordners für Gajim.
Nun beginnt die eigentliche Installation:
Im Anschluss muss man nur noch auf Fertigstellen klicken und Gajim wird nach kurzer Wartezeit gestartet.
Gajim ist nun installiert.
Der erste Start
Beim ersten Start fragt Gajim üblicherweise, ob es automatisch nach Updates suchen soll. Hier kann man frei entscheiden, ob man dieses möchte oder nicht.
Jetzt muss man seine Zugangsdaten für seine Chatadresse eingeben, damit Gajim sich als Client verbinden kann. Im Screenshot sind einmal Fantasiedaten eingetragen. Diese sind entsprechend durch die eigenen Daten zu ersetzen. Danach klickt man auf die Schaltfläche Einloggen.
Im Anschluss meldet Gajim (hoffentlich), dass das Konto erfolgreich hinzugefügt wurde.
Nach dem Start erscheint zunächst eure Kontaktliste, die leer oder gut gefüllt sein kann (je nachdem, wie viele Kontakte ihr habt).
Zusätzlich empfohlene Einstellungen
Ich empfehle noch ein paar kleinere Einstellungen vorzunehmen, damit
- Das Benachrichtigungssymbol von Gajim immer sichtbar ist
- Gajim beim Start von Windows zurückhaltend startet und nicht in den Vordergrund geholt wird.
Um dieses zu erreichen, klickt man auf das Menü Gajim und wählt Einstellungen.
Unter den allgemeinen Einstellungen, ändert man den Eintrag Kontaktliste beim Start anzeigen von Immer auf Niemals.
Vorher:
Nachher:
Im Anschluss klickt man mit der rechten Maustaste auf die Uhrzeit in der Taskleiste
und wählt Taskleisteneinstellungen.
Im neu erscheinenden Fenster scrollt man etwas runter und findet folgende Option:
Hier wählt man Symbole für die Anzeige auf der Taskleiste auswählen. Im neuen Fenster sucht man den Eintrag für Gajim und stellt die Option von Aus
auf Ein.
Nun startet Gajim automatisch mit Windows, öffnet dabei aber kein Fenster. Es ist im Infobereich jeder Zeit sichtbar, so dass man keine Benachrichtigungen verpasst. Außerdem kommt man über das Symbol immer einfach an Gajim ran und kann die Kontaktliste öffnen.
Falls man mal nicht mehr möchte, dass Gajim automatisch mit Windows gestartet wird, kann man mit der rechten Maustaste auf die Taskleiste klicken und Task-Manager wählen. Dort wechselt man in den Reiter Autostart, klickt Gajim mit der rechten Maustaste und klickt auf deaktivieren.
Aktivierung der Verschlüsselung
Gajim unterstützt OMEMO zur Verschlüsselung der Kommunikation. Wenn man einem Kontakt das erste mal eine Nachricht von Gajim aus sendet, muss man die Verschlüsselung einmal explizit für diesen Chat aktivieren.
Neben dem Eingabefeld für deine Nachricht werden ein paar Symbole dargestellt. Wenn du auf das (offene) Schloss klickst, kannst du die Verschlüsselung für diesen Chat von Deaktiviert auf OMEMO umstellen.
Schlusswort
XMPP ist multidevice-fähig. Die Nutzung eines XMPP-Accounts ist somit nicht auf ein Gerät beschränkt, d.h. man kann
sich zum Beispiel problemlos Pix-Art Messenger auf dem Smartphone, auf
dem Tablet und zusätzlich Gajim auf dem PC installieren. So kann man
komfortabel am PC schreiben, wenn man gerade dort sitzt.